FUNGSI ICON DI TAB PAGE LAYOUT
ecara umum icon perintah yang terdapat di Tab atau Ribbon Page Layout digunakan untuk pengaturan tataletak halaman dokumen Word. Group perintah yang terdapat di Ribbon ini yaitu : (1) Themes, (2) Page Setup, (3) Page Background, (4) paragraph, dan (5) Arrange.
A. Icon Perintah di Group Themes
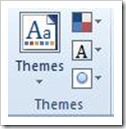
-
Themes: digunakan untuk memilih tema halaman yang meliputi warna halaman berikut warna hurufnya.
-
Colors: digunakan untuk mengatur warna tema halaman.
-
Fonts: digunakan untuk mengatur tema huruf yang akan diterapkan ke halaman dokumen aktif.
-
Effect: digunakan untuk mengatur tema efek terhadap objek Shape yang terdapat di halaman dokumen.
Menu Themes menyediakan sejumlah bentuk tema halaman secara praktis. Dengan fitur ini user dapat dengan mudah membuat dokumen artistik tanpa harus profesional di bidang setting layout. Semuanya dilakukan dengan praktis dan efisien. Bisa dibayangkan bahwa melakukan setting halaman merupakan pekerjaan yang tidak mudah. Anda perlu mengamati mana judul, mana subjudul, dan mana paragraf, kemudian harus mengklasifikasikan semuanya dari segi jenis huruf, ukurannya, bahkan warnanya supaya menjadi sebuah pembukuan yang tampil dengan sosok artistik. Namun fakta berbicara lain setelah Microsoft Corporation merekrut fitur yang satu ini ke dalam produk aplikasi perkantorannya tersebut. Semua hal yang sejatinya hanya mungkin dilakukan oleh layouter profesional, kini dapat dengan mudah dilakukan oleh orang yang tidak berlatarbelakang perbukuan. Di bagian ini pula user tinggal memilih salah satu tema yang diinginkan, maka program berjalan secara otomatis membantu Anda melakukan setting layout, bagian per bagian, bahkan halaman per halaman. user hanya perlu berkonsentrasi ke layar monitor dan naskah yang diketiknya (takut dimakan kucing, he he he). Sedangkan menu Colors berfungsi untuk memilih warna tema dengan urutan warna secara hierarkis. Pun juga, user dapat men-custom sendiri warna tema tertentu melalui menu ini. Berbeda dengan menu Themes, menu Colors hanya memungkinkan user untuk memilih jenis warna tema saja. Sementara di menu Themes adalah berisi pilihan yang mengatur jenis, warna, dan bentuk huruf; bentuk dan warna tabel; dan warna dasar dapat pula diatur dari menu ini. Menu Fonts secara spesifik digunakan untuk memilih tema huruf. User disediakan jatah tema huruf yang akan diterapkan ke halaman dokumen. Di samping itu, menu ini juga tidak lupa memberikan peluang bagi user penganut perfeksionisme untuk mengutak-atik sendiri tema huruf yang diinginkan. Menu Effects bergerak khusus di bidang pemberian tema efek terhadap objek geometris di halaman dokumen. Dengan ini user dapat memilih tema efek dengan nuansa warna yang telah dipilih di menu Colors. Seperti yang telah diketahui bersama bahwa untuk membuat sebuah booklet yang aduhai tidak melulu terletak dalam aspek ide yang tertuang dalam tulisan tersebut. Justru seorang layouter perlu mendandani setiap objek di setiap halaman dengan efek yang sedap dipandang mata. Namun tampaknya falsafah MS. Word tak cukup sampai disitu. Susunan dan urutan warna bahkan juga diorientasikan untuk menjelaskan sebuah hierarkis. Di menu Effects ini user akan menemukan hal-hal tersebut, namun user juga diberi peluang untuk melakukan kustomisasi dalam bidang yang satu ini. |
B. Icon Perintah di Group Page Setup
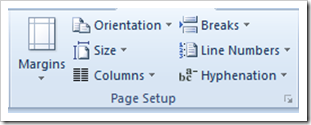
Menu-menu yang terdapat di group Page Setup disediakan untuk melakukan pengaturan halaman, yakni dalam bidang ukuran kertas, margin halaman, pengaturan kolom teks, dll. Halaman dokumen dapat diatur sesuai dengan keinginan user, terutama untuk melakukan sinkronisasi dengan jenis dan ukuran kertas yang akan digunakan nantinya. Adapun menu perintah yang terdapat di group Page Setup yaitu : (1) Margins, (2) Orientations, (3) Size, (4) Columns, (5) Breaks, (6 ) Line Numbers, dan (7) Hypenation. -
Margins: digunakan untuk mengatur batas teks di halaman dokumen.
-
Orientation: digunakan untuk mengatur posisi kertas.
-
Size: digunakan untuk mengatur ukuran halaman.
-
Columns: digunakan untuk mengatur jumlah kolom teks.
-
Breaks: digunakan untuk mengatur kontinuitas halaman maupun kolom teks.
-
Line Numbers: digunakan untuk mengatur kontinuitas nomor baris teks.
-
Hypenation: digunakan untuk memisahkan suku kata dengan tanda hubung secara otomatis.
Menu Margins digunakan untuk mengatur batas teks di halaman dokumen. Dengan menu ini user dapat mengatur sendiri ukuran batas teks sebelah kanan, kiri, atas, dan bagian bawah halaman. Di menu ini user telah disediakan bentuk margin bentuk standar. Namun user tetap berpeluang untuk melakukan kustomisasi terhadap file dokumen garapannya. Sedangkan menu Orientations digunakan untuk mengatur posisi kertas sesuai keinginan pengguna. Disini hanya terdapat dua pilihan, yaitu potrait untuk posisi kertas tegak dan landscape untuk posisi kertas datar. Menu Size digunakan untuk mengatur ukuran halaman dalam rangka adaptasi dengan kertas yang nantinya akan dijadikan media cetak. Di menu ini user telah disediakan beberapa ukuran kertas standar namun ia tetap berkesempatan untuk mengkustomisasi ukuran sesuai dengan keinginan. Menu Columns digunakan untuk mengatur jumlah kolom teks pada dokumen yang tengah digarap. Dengan menu ini user dapat menjadikannya dua kolom, tiga kolom, dll. Di bagian ini MS. Word juga memberikan satu peluang bagi user untuk melakukan kustomisasi terhadap kolom teks dari dokumen yang digarap. Menu Breaks digunakan untuk memisahkan halaman, kolom teks, dll. Menu ini sejatinya sudah punya lokasi di ribbon Insert namun masih juga pesan tempat di ribbon Page Layout ini. Rupanya MS. Word punya setumpuk alasan mengapa menu ini muncul dua kali di tempat yang berbeda. di ribbon Insert icon ini berupa perintah langsung untuk memisahkan suatu halaman. Namun di ribbon Page Layout, icon ini justru berupa menu pilihan. Di dalamnya terdapat beberapa perintah yang mendukung untuk memisahkan halaman, memisahkan kolom teks, bahkan untuk mengakhiri seksi tulisan. Selain itu, juga menyediakan fasilitas untuk men-sett nomor halaman, juga berisi perintah untuk melanjutkan kembali format yang telah di-break sebelumnya. Line Numbers digunakan untuk pengaturan seputar nomor baris dalam dokumen. Sering user dibuat kewalahan saat melakukan pengelompokan dua penomoran yang berbeda, namun nomornya justru berkelanjutan dari kelompok sebelumnya. Dengan menu ini user hanya perlu menyeleksi sekelompok baris penomoran, masuk ke menu ini dan klik perintah Restart Numbering, maka kelompok terseleksi tadi sudah menjadi dua kelompok penomoran yang berbeda. User juga bisa melanjutkan dari penomoran sebelumnya meskipun sudah terpaut beberapa paragraf lain. Sedangkan menu Hyphenation digunakan untuk memisah suku kata secara otomatis dengan tanda hubung saat kata kompleks (terdiri lebih dari dua suku kata) berada di akhir baris. Kolom yang sempit dan format teks rata kanan-kiri menyebabkan jarak antar kata kurang ideal. Apalagi didominasi kata kompleks. Hyphenation menangani perkara ini. Ia akan melakukan idealisasi jarak antar kata dengan cara memisah partikel kata dengan tanda hubung dan menyisipkan suku kata setelah tanda hubung ke baris berikutnya secara otomatis, dan menggabungkannya kembali bila area cukup luas, dalam rangka idealisasi jarak antar kata. Seleksi teks dimaksud atau seluruh teks di dokumen, lalu manfaatkan perintah Hyphenation ini, dan pilih Automatic. Maka Hyphenation akan bekerja sesuai dengan job description-nya. |
C. Icon Perintah di Group Page Background
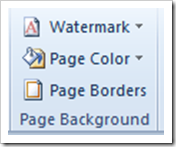
Perintah-perintah di group Page Background digunakan untuk mengatur latar belakang halaman file dokumen yang sedang digarap. Ada tiga menu perintah: (1) Watemark (2) Page Color, dan (3) Page Borders. -
Watermark : digunakan untuk memberikan efek tanda air di belakang teks.
-
Page Color : digunakan untuk mengatur warna latar halaman.
-
Page Borders : digunakan untuk mengatur garis tepi halaman.
Watermark atau tanda air sangat berguna sekali, terutama saat suatu dukumen akan dipublikasikan hanya sebagai contoh dari dokumen aslinya. Agar bisa dibedakan antara dokumen “kelinci percobaan” tersebut dengan aslinya maka user dapat membubuhinya tanda air berupa tulisan remang-remang di belakang teks. Selain itu, menu perintah tersebut juga digunakan untuk menghilangkan tanda air tersebut. Bahkan, disini user diberi kewenangan untuk mengkustomisasi tanda air di latarbelakang halaman. Watermark juga berguna untuk memberikan pesan tertentu di halaman latar. Page Color digunakan untuk mengatur warna latar halaman dokumen tergarap. Disini user disuguhi sejumlah pilihan warna opsional sebagai warna latar dokumen yang tengah diaktifkannya. Selain itu, user juga diberi peluang untuk masuk ke opsi lanjutan bila ingin mengatur warna latar dokumen garapannya secara lebih spesifik lagi. Jadi, dengan ini suatu dokumen menjadi lebih berwarna, sebagaimana hidup ini yang penuh warna-warni. Cuma yang perlu dicatat bahwa user perlu melakukan sinkronisasi antara teks dengan warna latar yang diinginkan. Bila warna teks yang dipilih berwarna gelap, usahakan agar memilih warna background yang agak cerah. Demikian juga sebaliknya. Jadi, antara warna background dengan warna teks harus kontras, namun jangan terlalu norak. Sedangkan Page Border digunakan untuk mengatur garis tepi halaman dokumen. garis tepi dapat berupa garis stamdar maupun dengan kustomisasi yang spesifik. Ini diperlukan, terutama saat menggarap brosur, piagam, dll. Saat user mengklik perintah Page Border tersebut maka ia akan masuk ke dialog box yang berisi pengaturan seputar border halaman. |
D. Icon Perintah di Group Paragraph
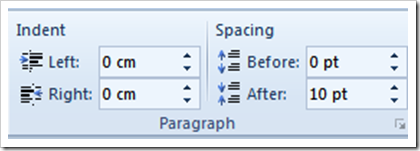
Menu perintah di Group Paragraph ini secara umum digunakan untuk pengaturan seputar paragraf teks. Sedangkan perintah-perintah yang terdapat di group ini: (1) Indent, dan (2) Spacing. 1. IndentIndent digunakan untuk mengatur batas teks sebelah kanan dan batas teks sebelah kiri. Disini user disuguhi 2 kotak, yakni Left dan Right. User pasti tahu bahwa Left digunakan untuk mengatur batas kiri paragraf, dan Right digunakan untuk mengatur batas kanan paragraf. Sebenarnya User bisa melakukannya di opsi Margins yang beralamat di group page Setup. Namun tak jarang di tengah garapan suatu dokumen perlu mengatur Indent kanan atau kiri. Contoh, kalimat kutipan panjang perlu Indent lebih dalam dibanding paragraf lainnya. Bila dalam hal ini user mengaturnya di Margins, maka paragraf lain juga berubah posisinya. Dengan perintah Indent di group Paragraph ini user dapat mengatur secara spesifik paragraf terpilih apagr indent-nya berbeda dengan paragraf standar lainnya bawaan pengaturan margins. 2. SpacingMenu Spacing digunakan untuk mengatur jarak antar paragraf, baik dengan paragraf sebelumnya (Before) maupun dengan paragraf sesudahnya (After). User dapat mengatur jarak paragraf dengan meng-klik panah ke atas dan panah ke bawah di sebelah kanan kotak Before atau After. Namun demikian, user dapat memberikan pengaturan lanjutan dari paragraf ini dengan meng-klik panah di sudut kanan-bawah group Paragraph ini. |
E. Icon Perintah di Group Arrange
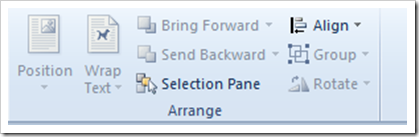
Secara umum, perintah-perintah di group ini digunakan untuk mengatur: (a ) posisi objek di antara teks, (2) posisi objek dengan objek lainnya, (3) mengatur aliansi objek di halaman dokumen.
1. Position
Position digunakan untuk mengatur posisi objek di dalam suatu halaman. Disini user disuguhi opsi yang instan, dimana user hanya perlu menyeleksi objek, masuk ke menu ini, dan pilih posisi objek yang diinginkan. Dengan ini user dapat langsung menempatkan objek di tengah halaman, di tepi kanan atau kiri halaman, dll. Disini user diberi peluang untuk masuk ke pengaturan spesifik dalam hal ini.
2. Wrap Text
Berbeda dengan perintah Position, Wrap Text digunakan untuk mengatur posisi objek dalam kaitannya dengan paragraf teks. Dengan perintah ini user memungkinkan untuk mengatur posisi teks di depan objek, di belakang objek, di penjuru objek, di atas-bawah objek, dll. Bila user menyisipkan gambar ilustratif di paragraf terpilih, maka secara default posisi objek akan sejajar dengan baris teks. Bila diabaikan, hal yang lucu pun terjadi. Disini antara objek dan teks seakan-akan gajah dan semut berjalan beriringan dan tentunya si gambar akan boros tempat dan ruang. Disini user dapat memposisikan teks berada di segala penjuru objek sehingga terkesan rapi dan estetik. Malahan dengan perintah ini user dapat mengatur sendiri suatu Wrap Point (dengan edit Wrap Point) sehingga memungkinkan agar tulisan mengikuti lekuk tubuh yang aduhai.
3. Bring Forward
Berbeda dengan Wrap Text, Bring Forward digunakan untuk untuk memposisikan suatu objek dengan objek lainnya saja. Secara default, objek yang datang lebih akhir akan beridiri di depan objek sebelumnya. Pasalnya, bagaimana bila user ingin memindahkan objek ke depan objek lainnya? Tentu saja icon Bring Forward membantu perkara ini. Aktifkan objek dimaksud, lalu klik icon Bring Forward ini.
4. Send Backward
Send Backward bekerja secara kontradiktif dengan Bring Forward. Icon Send Backward digunakan untuk mengirim objek terpilih ke belakang objek lainnya. Disini cara penggunannya pun sama dengan Bring Forward. Seleksi objek dimaksud, kemudian klik icon perintah Send Backward ini, maka objek terpilih akan berada di belakang objek lainnya.
5. Selection Pane
User yang akrab dengan aplikasi grafis bernama lengkap Adobe Photoshop (PS & son, he he he) tentu tidak asing lagi dengan icon perintah yang satu ini. Meskipun berbeda nama, tapi fungsinya mirip dengan aplikasi berbasis bitmap tersebut. Bahasa inggrisnya, bila di halaman dokumen terdapat sejumlah objek yang berjejal, tentu user merasa kewalahan untuk mengaktifkan serta mengelola objek yang diinginkan. Perintah Selection Pane memang dipermak demi menjawab kegalauan ini, Aktifkan icon Selection pane, akan muncul panel seleksi di kanan jendela. Dengan panel ini user hanya perlu meg-klik icon gambar tertentu di dalam Selection pane, dan setiap icon merujuk terhadap objek tertentu di halaman dokumen. Sehingga pekerjaan mengolah objek menjadi semakin mudah dan gampang, segampang user memilih objek di panel History dalam Adobe Photoshop.
6. Align
Perintah ini digunakan untuk mengatur posisi objek lepas. perintah ini tidak akan aktif bila objek terpilih berada di Wraping “In Line With Text”. User dapat mengatur posisi objek terpilih sehingga berada di tengah halaman, di bagian tepi, maupun di bagian lainnya sesuai keinginan. Disini juga disuguhi opsi lanjtan bagi user yang ingin melakukan property lanjutan dari suatu objek yang dipilihnya.
7. Group
Perintah Group digunakan untuk mengelompokkan beberapa objek menjadi satu grup. Bila beberapa objek akan dikelola dengan pengaturan yang sama tentu akan lebih efisien bila user memanfaatkan fasilitas ini. Sebagai ilustrasi, ada 2 ribu objek yang akan dikelola seara bersamaan. Bila disini user menggunakan cara konvensional, mungkin butuh 6 jam untuk memindahkan, memberi warna satu per satu. Dengan perintah Group, user cukup memilih semua objek dimaksud, meng-klik perintah group, dan sejanjutnya kelompok objek dapat diaktifkan hanya dengan sekali klik saja, maka objek dalam satu grup akan aktif semuanya.
8. Rotate
Rotate digunakan untuk memutar, dan membalik suatu objek terpilih. Bila dalam suatu kasus, user ingin membuat gambar simetri lipat dari suatu bangun, buat suatu bangun datar, tekan Ctrl+D, kemudian klik perintah Rotate > Flip Horizontal. Sekarang user sudah membuat simetri lipat dengan segmen yang benar-benar sebangun.
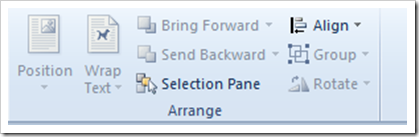

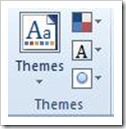
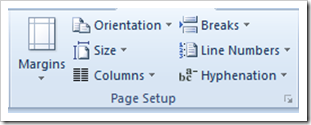
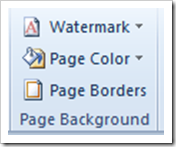
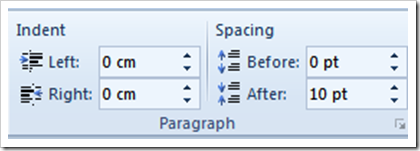
Tidak ada komentar:
Posting Komentar