Ribbon Pada Ms Excel
Ketika anda memulai Excel 2007, anda mungkin dikejutkan dengan tampilannya yang jauh berbeda dengan versi sebelumnya. Menu dropdown tidak kita temukan lagi pada excel 2007 digantikan dengan Ribbon. Ribbon didesain khusus untuk mempermudah anda dalam bekerja dengan Excel. Ribbon mempunyai 7 tab Standar yaitu Home, Insert, Page Layout, Formulas, Data, Review, View. Setiap tab terdiri dari group-group toolbar. Dengan kata lain Ribbon merupakan gabungan antara dropdown menu dan toolbar. Tidak hanya itu, tab lain akan muncul bila kita memilih objek-objek tertentu. Misalkan bila kita klik gambar pada lembar kerja akan dimunculkan tab dengan group toolbar yang berkaitan dengan gambar. |
| Ribbon |
Minimize Ribbon
Ribbon didesain untuk mempermudah dan melakukan perintah dengaan cepat. Namun, anda bisa meyembunyikan toolbar pada Ribbon (minimize) untuk memperluas ruang tampilan di layar. Beberapa cara untuk meminimize Ribbon:
- Klik Customize Quick Acces Toolbar kemudian klik Minimize the Ribbon.

- Klik kanan pada Ribbon, kemudian klik Minimize the Ribbon.

- Double klik pada judul tab yang aktif pada Ribbon atau tekan Ctrl + F1.
- Klik Customize Quick Acces Toolbar kemudian klik (hilangkan centang) Minimize the Ribbon.
- Klik kanan pada Ribbon, kemudian klik (hilangkan centang) Minimize the Ribbon.
- Double klik pada judul tab yang aktif pada Ribbon atau tekan Ctrl + F1.


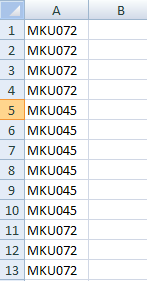
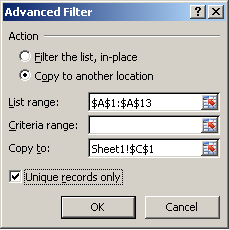
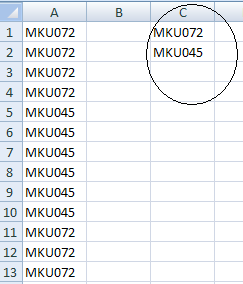
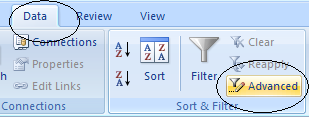
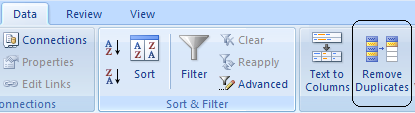
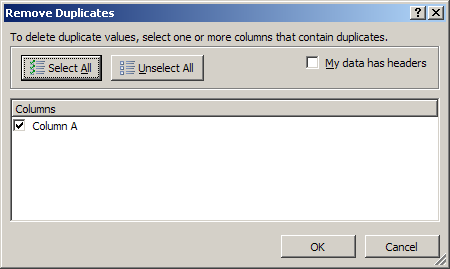

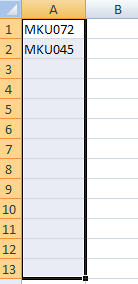 <="" li="">
<="" li=""> 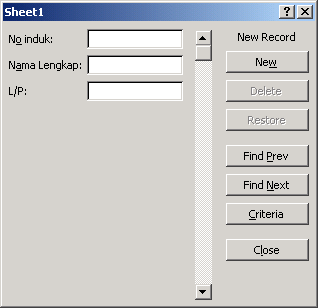
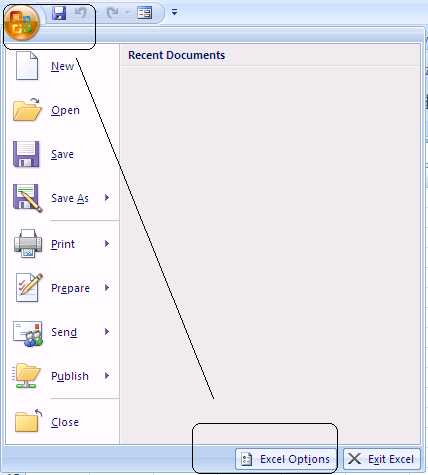
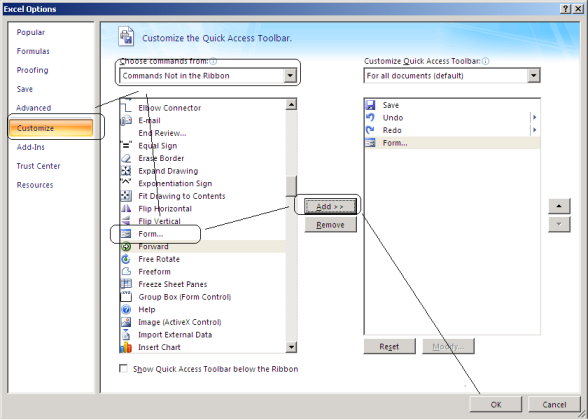
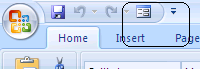

 . Masukkan semua table yang diperlukan dengan klik Add.
. Masukkan semua table yang diperlukan dengan klik Add.


 untuk keluar, akan muncul pesan untuk menyimpan relasi, klik Yes.
untuk keluar, akan muncul pesan untuk menyimpan relasi, klik Yes.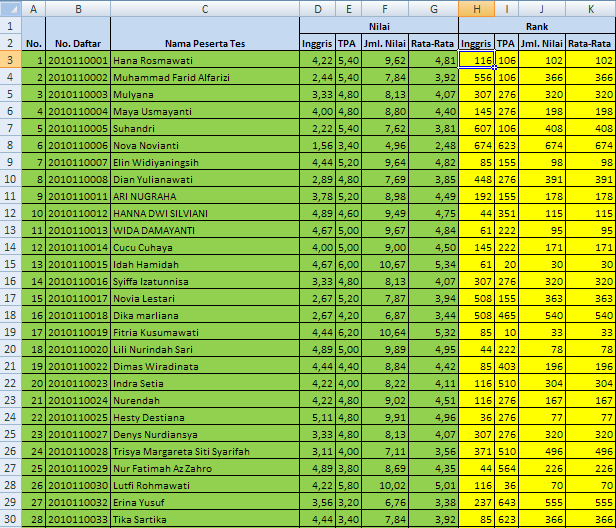

 .
.